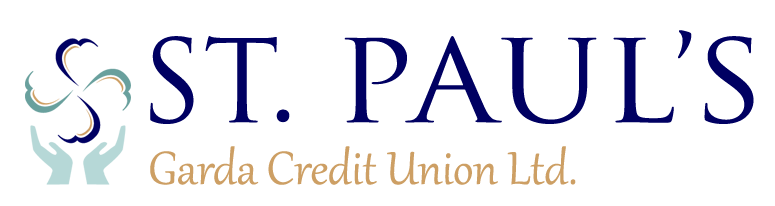IMPORTANT INFORMATION:
The mobile number on your account is used to send you a One Time Passcode (OTP) each time you login.
The email address on your account is used to send you notifications of Secure Online Account Messages.
To ensure continued access to your Online Account and its services, please check that all the contact details on your Online Account are correct.
If you are not already a St. Paul’s member click the “Join St. Paul’s Now” button below and join online.
You can only register once for Online Account.
- If you are unsure whether you have already registered or have registered in the past and forgotten your login details, call us on 021-4313355.
- The Photo ID and Address verification on your account must be up to date before your Online account is activated.
Username: (Case Sensitive!)
- Create a Username – The Username is Case Sensitive – between 6 and 10 characters.
- Keep this Username as you will require it to Login to your Online account.
Account No:
- Enter your 5 Digit Account/Member Number – the Number only, No letter.
- If you don’t know your Account Number call us on 021-4313355.
Name, Mobile Number, and email address
- Enter these as they appear on your account, if you are unsure contact us on 021-4313355.
- Your mobile number and e-mail address must be unique to your account and not in use by another account.
Password: (Case Sensitive!)
- Create a Password – The Password is Case Sensitive, 8 to 20 Characters, and should include at least one letter and one number
- Keep this Password as you will require it to Login to your Online account
PIN:
- When your Online account has been approved by a staff member at St. Paul’s, a PIN will be issued via Text message to you Mobile Phone.
- Keep this PIN as you will require it, with your Username and Password, as an extra security check to Login to your Online account the first time. You will require it again as an extra security check, if several months elapse between logins.
One Time Passcode (OTP):
You will be sent a new One Time Passcode (OTP) via Text to you Mobile Phone every time you Login, including the first time.
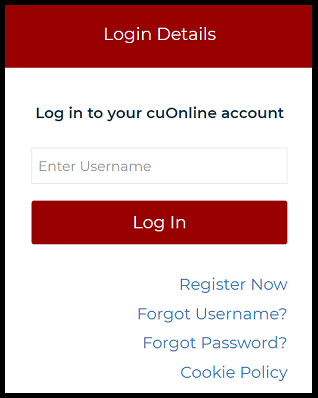
2. Enter password and Click “Continue”
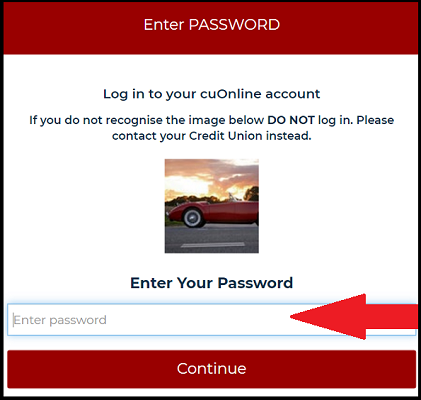
3. Click “Generate One Time Passcode”
The One Time Passcode (OTP) will be sent by Text Message to your phone.
Note: Sometimes delays can occur in receiving the Text message on your phone
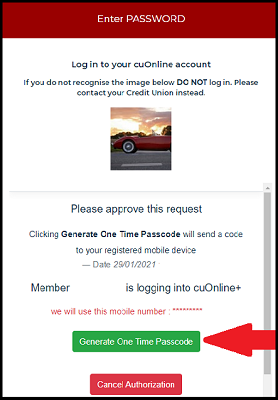
4. Enter the Code in the space provided & Click ‘I approve this activity’
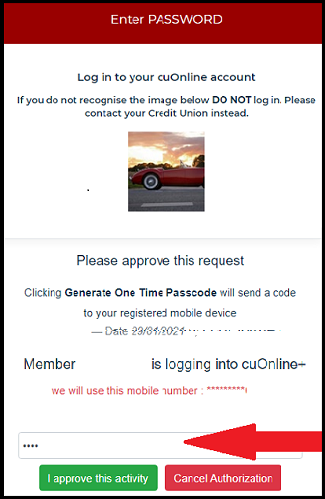
5. The First-Time you Login there is an additional one-time activation security step
- Enter 8-Digit PIN
- Click “Submit”
6. The First-Time you Login you will be asked to generate a Memorable Word.
Remember this Memorable Word
- The Memorable Word is used to reset your Password if you forget it later.
Login to your Online Account
- Go to Quick Transfer section on top left of screen
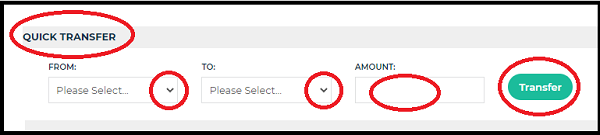
- Select the Account you want to Transfer Funds From – Current Account, Budget, Shares etc.
- Select the Account you want to Transfer Funds To – Current Account or an external Bank Account etc.
- Enter the Amount
- Click the “Transfer” Button
NOTE: The Available Balance in the “From” account will be shown. Some or all of Shares may not be available to transfer if you have guaranteed Shares as security on a loan.
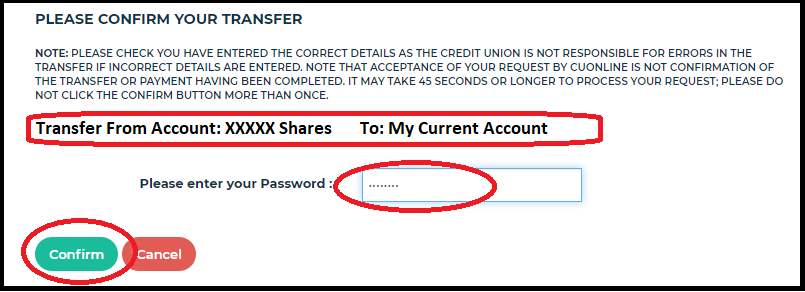
- Check the details and if satisfied
- Enter your Password and Click the “Confirm” Button
- or if the details are incorrect click the “Cancel” Button
NOTE: It may take some time to process your request, Do not Click the Confirm button again.
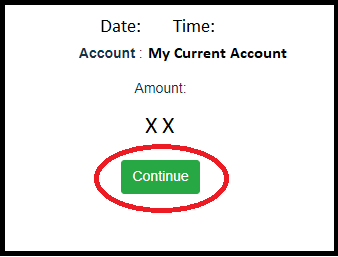
- Date, Time, Account and Amount of Transfer are shown
- Click the “Continue” Button
- See the “Your payment request has been submitted” message
- Click “Close” Button

Set up a new payee as follows:
- Click on Payments option on left hand side
- Click on ‘Manage Payees’ button
- Navigate to ‘Set up a new payee’
- Click Next
- Enter the new payees banking details
- Click Next
- Enter your Password
- Click Confirm
- Generate the OTP
- Enter the code
- Click approve transaction to set up the new payee.
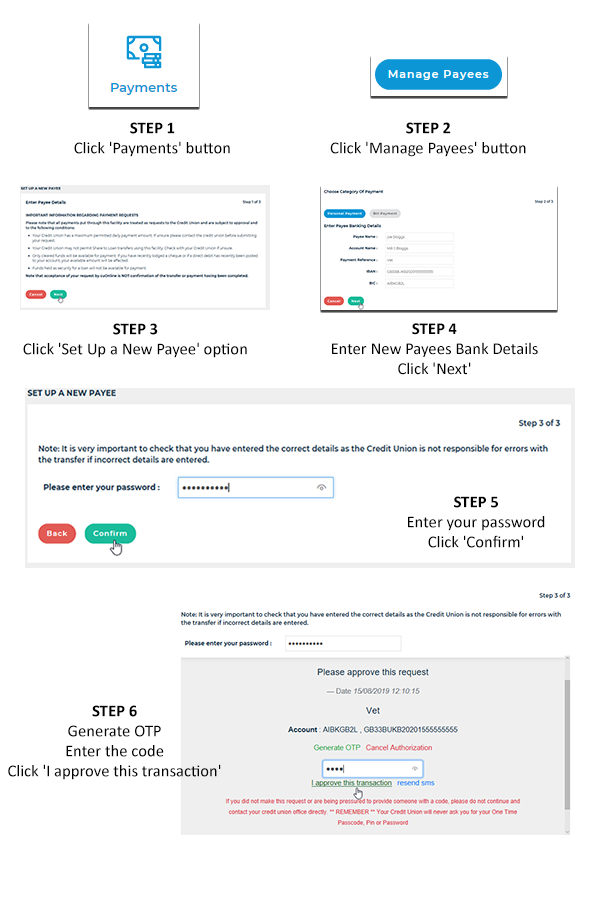
Using St. Paul’s Garda Credit Union App
Login to your account
- Click the Menu Button at the top
- Select Personal Details
- Select Update Personal Details
Scroll down to Item 4 below
Using Online Account on a PC or Laptop
Login to your Online Account
1. Click on your profile picture beside your name on top right of the screen
2. Click “Update Details”
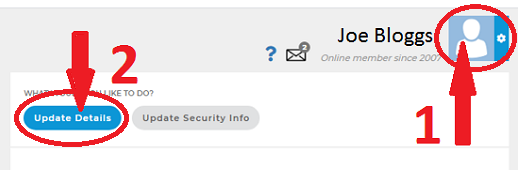
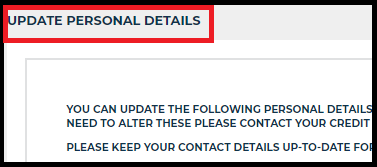
4. For both App and Online Account
Scroll down to the Statement Preference Section
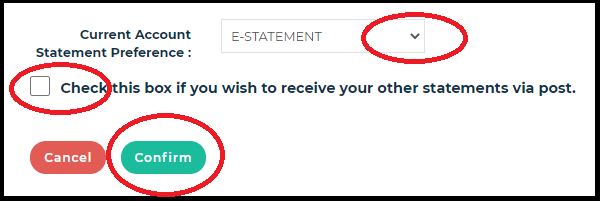
- If you have a Current Account, select E-STATEMENT or POST (NOTE – Current Account Paper Statements are €2.50 per Quarter, e-Statements are Free)
Un-tick the Box to STOP receiving other statements by post. It helps us to reduce costs and is kinder to the environment.
Check this box if you wish to receive your other statements via post.
- Click “Confirm” to save your changes
Click the “Login to Online Account” Button as normal
On the Login Details screen – Click “Forgot Username”
On the Forgotten Username screen – enter your email address in the space provided
Click “Request Reminder” Button
Your Username will be sent to your email address.
Note: The email address must be your registered Online email. If you have changed your email address call us on 021-4313355
Click the “Login to Online Account” Button as normal
On the Login Details screen – Click “Forgot Password?”
On the Reset Password screen – enter your
- Username
- Date of Birth
- Memorable Word*
Click “Request One Time Passcode” Button
*Note: If you do not know or have not created a Memorable Word you will be unable to update your password yourself, in this case call us on 021-4313355
See Guide to creating a Memorable Word for future use.
- Enter the OTP in the space provided
- Click “Continue” Button
On the next Reset Password screen – enter the following
- New Password – The Password is Case sensitive, 8 to 20 Characters, and should include at least one letter and one number
- Confirm Password
- Click “Update” Button
- Click “OK” on the Success pop-up message
- Click “Back” Button
- You can now Login with your new Password
If you have forgotten your Online PIN contact us on 021-4313355 and we will send a new PIN to you via Text to your Phone.
You need a Memorable Word to reset your Online Password if you have forgotten your old Password
You can Create or Update your memorable Word as follows:
Login to your Online Account
- Click on your Profile Picture beside your name on top right of the screen
- Click “Update Security Info”
- Navigate down to the “Update Your Memorable Word” Section
- Type your Memorable Word in the space provided
- Click the “Update Memorable Word” Button
Login to your Online Account
- Click on your Profile Picture beside your name on top right of the screen
- Click “Update Security Info”
- Navigate to the “Update PIN / Password” Section on the left
- Update your PIN and/or your Password
- Click the “Confirm” Button
The PIN must be 8 Numbers
The Password is Case sensitive, 8 to 20 Characters, and should include at least one letter and one number
Login to your Online Account
1. Click on your profile picture beside your name on top right of the screen
2. Click “Update Details”
3. Go to the UPDATE PERSONAL DETAILS section on the left of the screen (see screenshot below)
4. Check your email address and update if required
5. You cannot change your Mobile Number online, to change your Mobile Number contact us on 021-4313355 or enquiries@stpaulscu.ie
6. Check your address and Eircode and update if necessary
7. If you changed your address you will get the option to upload an address verification document here
8. Un-tick this box to stop receiving statements by post. It helps us to reduce costs and is kinder to the environment.
9. Click “Confirm” to save your changes and upload the document
Note: We must check the uploaded document and verify the changes, please allow a working day for the updates to be implemented.
You need to keep the Phone Number on your account up to date
If you changed your number contact us on 021-4313355 or
Contact us via email on enquiries@stpaulscu.ie with your Name, Account Number and new Phone Number
If you wish to add/amend a recurring payment within cuOnline+, you will need to ‘Generate OTP’
- Click on Payments option on left hand side
- Click on ‘My regular Payments’ button
- Make changes by clicking the edit icon
- Enter your changes
- Click on Generate One Time Passcode
- Enter Code
- Click submit
Log into your St. Paul’s Online Account
Current Account/Budget/Shares Statements
1. Click the ‘’Accounts’’ Tab on the left
2. On the MY BALANCES section, Click the ‘’VIEW’’ Button to select the Account required.
3. On the right of the screen see My Transaction History For Account XXXXX
4. Click the ‘’DATES˅’’ Button on the top right
5. Select the Date Range required
6. Click the ‘’APPLY’’ Button on the lower right of the calendar
7. Click the ‘’DOWNLOAD’’ Button on the top right
8. The downloaded PDF Statement will appear on the lower left of the screen
9. Click on the PDF Statement to open
10. You can then Print and/or Save the PDF Statement
Loan Statements
1. Click the (Loans) Tab on the left
2. On the MY BALANCES section, Click the (VIEW) Button to select the Account required.
3. On the right of the screen see My Transaction History For Account XXXXX
4. Click the ‘’DATES˅’’ Button on the top right
5. Select the Date Range required
6. Click the ‘’APPLY’’ Button on the lower right of the calendar
7. Click the ‘’DOWNLOAD’’ Button on the top right
8. The downloaded PDF Statement will appear on the lower left of the screen
9. Click on the PDF Statement to open
10. You can then Print and/or Save the PDF Statement